맥북을 듀얼 모니터와 연결하면 작업 효율이 높아진다. 하지만 처음 사용하는 경우, 창을 원하는 모니터로 쉽게 옮기는 방법을 모를 수도 있다. 이번 글에서는 맥북에서 듀얼 모니터 설정 및 창을 옆 모니터로 옮기는 방법을 정리했다.
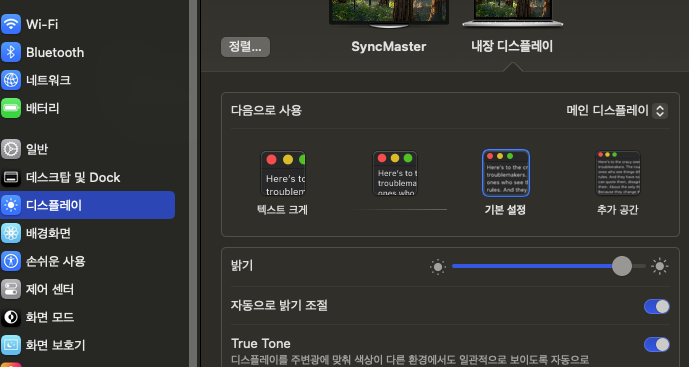
1. 맥북 듀얼 모니터 설정 방법
창을 옮기기 전에 먼저 듀얼 모니터 설정이 제대로 되어 있는지 확인해야 한다.
외부 모니터 연결하기
- 맥북과 모니터를 연결 (USB-C → HDMI 어댑터 또는 썬더볼트 케이블 사용)
- 모니터 전원을 켠 후, 맥북이 인식하는지 확인
- 메뉴바에서 애플 로고 → "시스템 설정" → "디스플레이" 선택
- 디스플레이 배열을 확인하고, 모니터 위치를 조정
디스플레이 정렬 변경 방법
- "디스플레이 설정"에서 모니터 아이콘을 드래그하여 실제 모니터 위치와 맞추기
- 메인 디스플레이를 변경하려면 흰색 막대(메뉴바)를 원하는 모니터로 이동
2. 창을 옆 모니터로 옮기는 방법
창을 옆 모니터로 옮기는 방법은 여러 가지가 있다.
방법 1: 마우스로 드래그해서 이동
- 창 상단(타이틀 바)을 클릭한 상태에서 원하는 방향으로 드래그
- 옆 모니터 끝까지 가면 자동으로 이동
방법 2: 단축키로 이동
단축키를 사용하면 더 빠르게 창을 옮길 수 있다.
- 왼쪽 모니터로 옮기기: Control + ←
- 오른쪽 모니터로 옮기기: Control + →
방법 3: 미션 컨트롤(Mission Control) 활용
- F3 키(또는 트랙패드 세 손가락 위로 스와이프)로 미션 컨트롤 실행
- 현재 열려 있는 모든 창이 표시됨
- 창을 클릭한 후, 원하는 모니터로 드래그하여 이동
3. 창 이동이 안 될 때 해결 방법
해결 방법 1: 디스플레이 확장 모드 확인
창이 옮겨지지 않는다면 "디스플레이 미러링"이 활성화되어 있을 가능성이 있다. 설정 → 디스플레이에서 "확장 모드"가 선택되어 있는지 확인해야 한다.
해결 방법 2: 창이 보이지 않을 때 위치 재설정
일부 앱은 창을 화면 밖으로 보낼 수 있다. 이럴 때는 다음 방법을 시도해볼 수 있다.
- 해당 앱 종료 후 다시 실행
- Dock에서 "옵션" → "이 디스플레이에 할당" 선택
해결 방법 3: 외부 모니터를 다시 연결
연결이 불안정할 경우, 케이블을 뽑았다가 다시 연결한 후 맥을 재부팅하면 정상적으로 작동할 수 있다.
4. 정리 : 창을 원하는 모니터로 쉽게 옮기는 법
- 마우스로 드래그해서 이동
- 단축키 Control + 방향키 사용
- 미션 컨트롤을 활용해 빠르게 정리
- 디스플레이 설정에서 확장 모드 확인
맥북에서 듀얼 모니터를 제대로 활용하면 멀티태스킹이 훨씬 편리해진다. 작업 환경을 최적화해서 더 효율적으로 사용해보자.
혹시라도 이 모든 걸 해도 안된다면, 모니터 화면에 켜져있는 창에 초록색부분이 전체화면이 되어있진 않은 지 확인해볼 것.
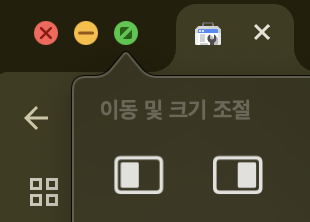
'정보 저장소' 카테고리의 다른 글
| 윈도우 네트워크 속도 최적화 – 인터넷 연결 지연 줄이기 (0) | 2025.03.01 |
|---|---|
| 구글 계정 동기화하면 크롬 히스토리도 저장될까? (0) | 2025.02.26 |
| 웹사이트 없이 온라인으로 돈 버는 5가지 방법 (0) | 2025.02.23 |
| 유튜브 쇼츠 썸네일 바꾸기 – 모바일에서 쉽게 설정하는 법 (2) | 2025.02.21 |
| 업로드한 글이 서치콘솔에 안 뜨는 이유 해결 방법 (0) | 2025.02.21 |



