맥북에서 프로그램 삭제하는 가장 쉬운 방법 (깔끔 정리 가이드)
1. 응용 프로그램 폴더에서 삭제 (기본 방법)
맥북에서 가장 일반적인 앱 삭제 방법은 응용 프로그램 폴더에서 직접 제거하는 것입니다.
- Finder(파인더)를 엽니다.
- 좌측에"응용 프로그램"을 선택합니다.
- 삭제할 프로그램을 찾아 휴지통으로 드래그 앤 드롭합니다. (마우스 우클릭→휴지통으로 이동)
- 휴지통까지 비우면 삭제완료

2. 런치패드(Launchpad)에서 삭제 (앱스토어 앱 전용)
앱스토어에서 설치한 앱을 간단하게 삭제할 수 있습니다.
- Dock에서 Launchpad를 엽니다.(참고로 독(dock)은 위에 캡쳐해둔 프로그램이 정렬된 하단바입니다.)
- 삭제할 앱을 찾고 아이콘을 길게 눌러주세요.(마우스로 꾹 누르고 있으면 됩니다. 휴대폰에서 앱 삭제하듯이 꾹~ 눌러주세요.)
- "X" 버튼을 클릭하고 삭제합니다.
이 방법은 앱스토어에서 설치한 앱에만 적용됩니다.
만약 엑스표시가 나타나지 않으면 1번 방법으로 바로 삭제하시면 됩니다.

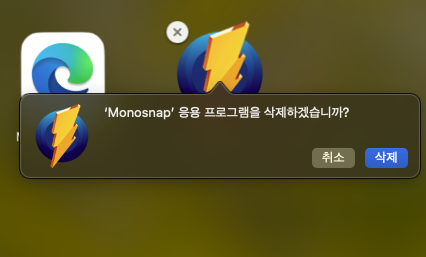
이 두가지 방법으로 웬만한 건 다 해결될 거고 따로 어플클리너같은 앱을 설치해서 써도 좋습니다. 다만 많이 쌓이지 않았으면 그때그때 삭제하는 게 좋겠습니다. 윈도우에서는 제어판에서 프로그램 삭제를 했었는데 여기는 위에 안내드린 부분이 프로그램 삭제 기능을 한다고 생각해주시면 됩니다. 아래 심화부분은 참고만 해주시면 되겠습니다.
3. 프로그램 삭제 후 추가 정리 방법
프로그램을 삭제한 후에도 남아 있는 파일을 제거하려면 아래 경로를 확인하세요.
바탕화면에서 단축키 shift+command+G
~/Library/Application Support/폴더에서 불필요한 데이터 삭제~/Library/Caches/폴더 정리- 휴지통 비우기 및 맥북 재부팅
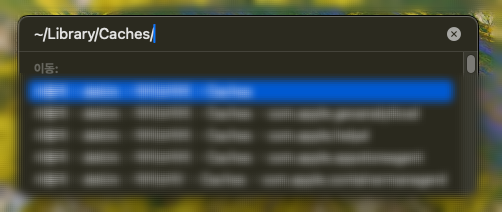
4. 삭제가 안 되는 프로그램 해결 방법
일부 앱이 삭제되지 않는다면 명령어를 입력해서 해결하시면 됩니다.
1) 강제 종료 후 삭제
Command + Option + Esc를 눌러 강제 종료 창 실행- 삭제할 앱을 선택하고 강제 종료
2) 터미널 명령어로 삭제
터미널을 열고 아래 명령어를 입력합니다.
sudo rm -rf /Applications/삭제할앱이름.app관리자 암호 입력 후 삭제가 완료됩니다.
단, 터미널 명령어는 신중하게 사용해야 합니다.
5. 맥북 프로그램 삭제 후 점검해야 할 사항
프로그램 삭제 후 다음을 확인하면 더 깔끔하게 맥북을 관리할 수 있습니다.
- 휴지통을 비워 저장 공간 확보
- 맥북 재시작으로 시스템 정리
- 저장 공간 최적화 도구 활용
맥북 프로그램 삭제 요약
맥북에서 프로그램을 삭제하는 방법을 요약하면 다음과 같습니다.
- 응용 프로그램 폴더에서 삭제 (기본)
- 런치패드에서 삭제 (앱스토어 앱)
- AppCleaner와 같은 앱으로 숨은 파일까지 제거
지금까지 맥북 프로그램 삭제 및 앱삭제에 대해 알아봤습니다. 잘 활용해서 저장 공간도 확보하고 맥북 성능도 유지하시길 바랍니다.
'정보 저장소' 카테고리의 다른 글
| 애플 vs 안드로이드 기본 앱 비교 – 어떤 차이가 있을까? (2) | 2025.01.29 |
|---|---|
| 티스토리 팀블로그 탈퇴 시 작성한 글, 삭제될까? (0) | 2025.01.27 |
| 맥북 알캡처 안 써도 되는 이유 (이미지 복사 방법+다운로드 해결방법) (0) | 2025.01.25 |
| 맥북 화면 상단에 주황색 마이크 아이콘이 나타나는 이유와 해결 방법 (0) | 2025.01.25 |
| 맥북과 아이폰의 주황색·초록색 점, 이게 뭐지? (0) | 2025.01.25 |



